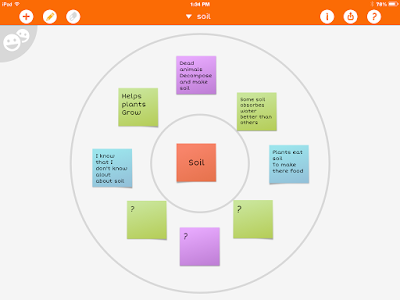Have you caught the Google Bug?? I have! We are using Google in new ways everyday in my 4th grade classroom. This is the 1st post in my Going Digital with Google Series.
Read on to find out how I'm using Google Forms for quick math assessments.
In the past, I've used Google Forms for surveys, but that's pretty much it. Then I discovered Flubaroo - a free Google extension.
Flubaroo will automatically grade your Google Forms.
I like to use Google Forms for quick, formative assessments.You could use them for any type of grading assignment - they work best with multiple choice questions or questions where there is only 1 right answer. I prefer to have the kids answer with a number so I don't have to worry if they spelled it wrong.
I'm going to walk you through how I create a form and use flubaroo to grade it. I made a quick, sample quiz - you can check it out here:
http://goo.gl/forms/QOHInO085U
To get started, you need to be logged into Google Drive. You're going to want to create a new Google Form. As of right now, the add-ons are only working in the old version of Google Forms, so you'll want to stay in that.
Once you create the form, you'll be able to add your questions.
Some tips:
- Make sure that your questions are all required so they don't accidentally submit the form before they're done.
- You can reorder the questions by dragging them around after you're done adding.
- Make sure to have a question for the students to type their name.
When you're finished, you'll want to share the link with your students. I copy the link into Google Classroom, but you could share it anyway you're already sharing links with students (including QR codes).
Next, you're going to need to "view live form" and complete the form yourself. This will create the answer key. I always put "Answer Key" for the name question.
Once the form is finished, click on the option to "view responses". This will take you to a spreadsheet.
- It bothers me when the text runs over the boxes - to fix this, select the boxes, then go to format -> text wrapping -> wrap text
Now you're going to add Flubaroo. This next step you'll only have to do the first time. You're going to click on add-ons -> get add-ons
Type Flubaroo in the search box & click free to download. You'll also have to click "allow" on the next screen that pops up.
Now go back to the spreadsheet, click "add-ons" -> Flubaroo-> Grade assignment
Flubaroo will walk you through the next steps. You can decide if you want to grade every question and if you want to grade them equally.
Then you'll select which response to use as the answer key. This is where naming it "answer key" comes in handy : )
Once you're done, Flubaroo will create a new page in the spreadsheet for you. Here's an idea of what it looks like (with fake entries). Not only does it show you the grade, but also how the students do on each question & if there are trends. You can even create graphs to go along with your data!
Another option is to have Flubaroo email students their grades - for this you'd have to include a question where students type their email address. I've used this option with kids, and they love being able to get such quick feedback!
I know this seems like a lot of steps, but once you get the hang of it, it's very quick - much quicker than grading 40 (or more) papers!